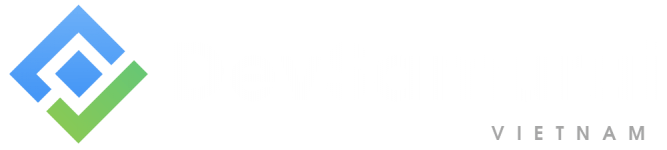Jira là một giải pháp quản lý dự án phổ biến, cung cấp cho người dùng nhiều lựa chọn tuỳ chỉnh phù hợp với nhu cầu. Khả năng tạo Screen Schemes là một trong những lựa chọn tuỳ chỉnh này. Screen Schemes giúp người dùng chỉ định trường thông tin (field) nào xuất hiện trên màn hình Jira, nơi chúng xuất hiện và cách chúng được cấu trúc. Tuỳ chỉnh này có thể hỗ trợ người dùng tối ưu hoá quy trình làm việc, tiết kiệm thời gian và nâng cao năng suất. Trong bài viết này, hãy cùng tìm hiểu tám điều bạn cần biết để bắt đầu với Jira Screen Schemes.
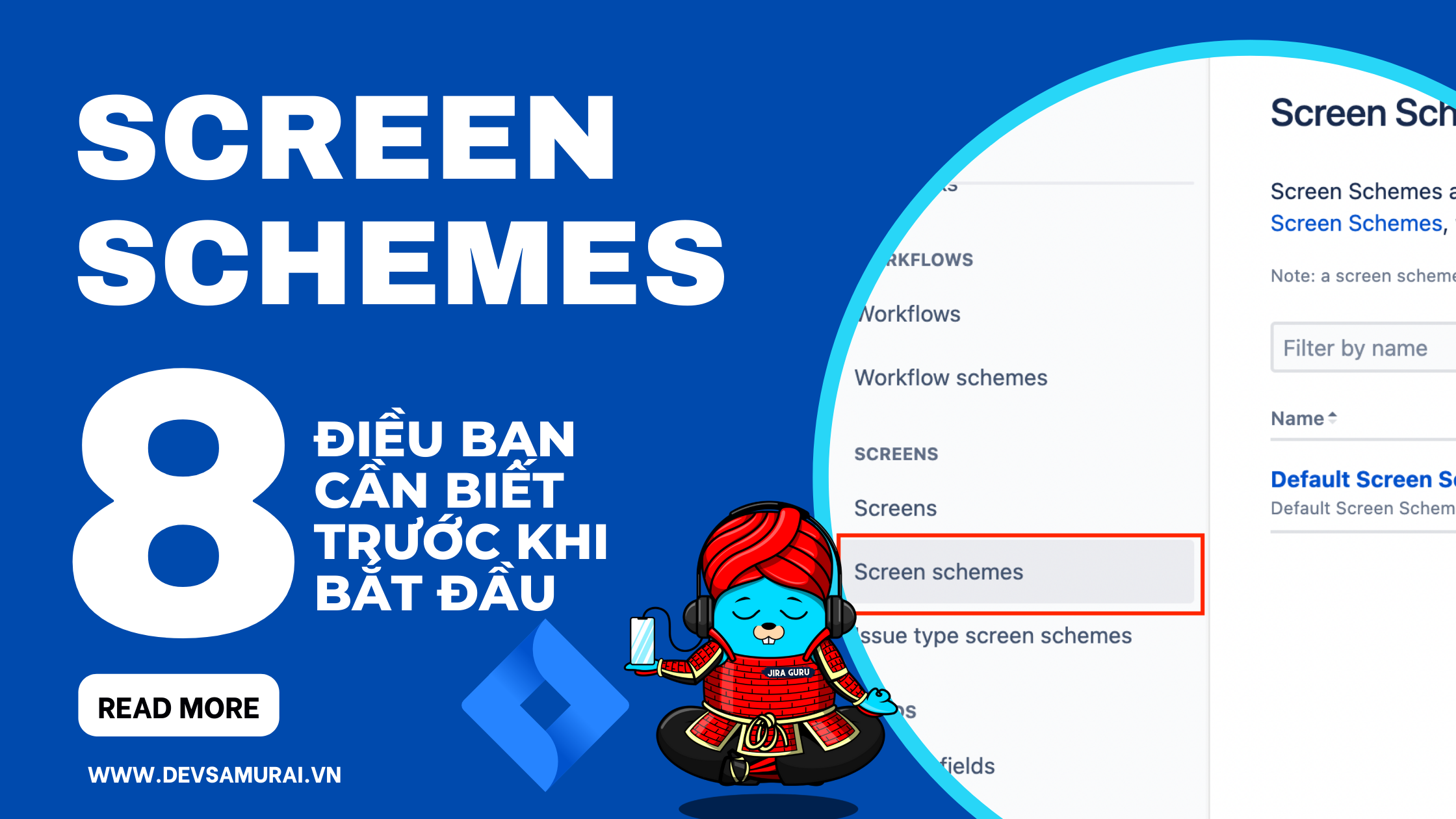
1. Screen Schemes trong Jira là gì?
Một Screen Scheme (Sơ đồ Màn hình) trong Jira là một cấu hình xác định các trường thông tin được hiển thị và cách chúng được bố trí, sắp xếp trên màn hình Jira. Screen Scheme được sử dụng để tuỳ chỉnh chế độ xem issue và các màn hình chỉnh sửa trong Jira – những màn hình chính được sử dụng để xem và chỉnh sửa issue.
Một sơ đồ màn hình cho phép bạn chọn màn hình nào sẽ được hiển thị cho người dùng Jira khi họ thực hiện một thao tác cụ thể liên quan đến issue. Có ba thao tác chính mà bạn có thể chỉ định màn hình:
– Tạo issue: Màn hình hiển thị trong quá trình tạo một issue
– Chỉnh sửa issue: Màn hình hiển thị trong quá trình chỉnh sửa một issue
– Xem issue: Màn hình hiển thị khi người dùng xem một issue

2. Vì sao bạn cần tuỳ chỉnh Screen Schemes?
Bằng cách tuỳ chỉnh chế độ xem issue và chỉnh sửa màn hình để hiện thị những thông tin quan trọng của dự án hoặc nhóm, người dùng Jira có thể cải thiện quy trình và nâng cao năng suất làm việc. Bằng cách chỉ hiển thị những thông tin cần thiết nhất, người dùng có thể tiết kiệm thời gian tìm kiếm thông tin và nhờ đó thực hiện các tác vụ hiệu quả hơn.
3. Làm thế nào để tạo Screen Schemes trong Jira?
Tạo một sơ đồ màn hình trong Jira là một thao tác rất đơn giản.
Bước 1: Truy cập trang Issues Administration và chọn Screen Schemes ở menu bên trái.
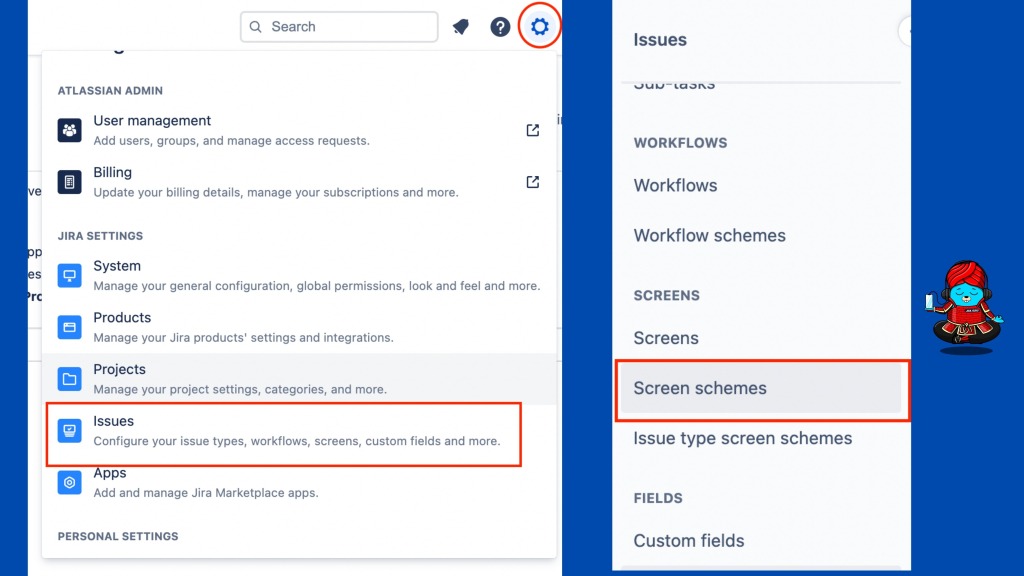
Bước 2: Bạn chỉ cần truy cập trang Screen Schemes và chọn Add Screen Scheme.
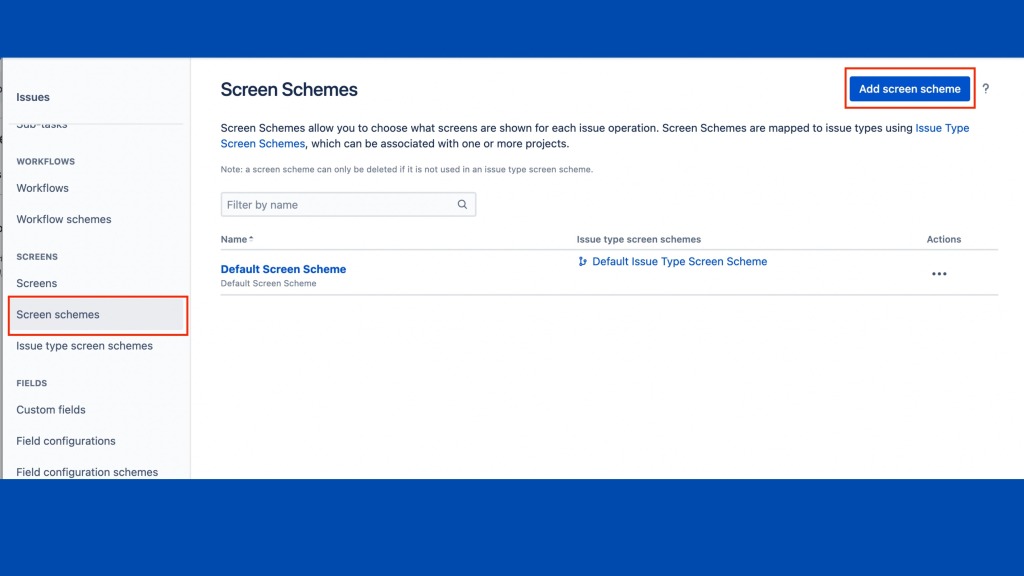
Từ đây, bạn có thể lựa chọn màn hình nào sẽ được sử dụng và điều chỉnh các tab, cũng như các trường thông tin trên mỗi màn hình. Bạn cũng có thể chỉ định sơ đồ màn hình của mình cho một dự án hoặc loại issue.
4. Cách định cấu hình Screen Scheme
Liên kết một màn hình với một thao tác trên issue
Bước 1: Xác định sơ đồ màn hình và chọn liên kết Configure bên cạnh sơ đồ đó
Bước 2: Chọn Associate (liên kết) một thao tác với một màn hình và chọn các tuỳ chọn sau:
– Chọn Issue Operation – thao tác mà bạn muốn liên kết với màn hình
– Chọn màn hình mong muốn
5. Các lưu ý chính khi định cấu hình sơ đồ màn hình
Bạn chỉ có thể liên kết một sơ đồ màn hình với một thao tác trên issue. Nếu tất cả các thao tác đã được liên kết với màn hình tương ứng, hãy sử dụng chức năng Edit bên cạnh mỗi thao tác để thay đổi màn hình được liên kết.
Nếu một thao tác issue không được liên kết tới màn hình nào, thì màn hình được chọn làm Default (Mặc định) sẽ được sử dụng cho thao tác đó. Bạn không thể xoá mục Default khỏi sơ đồ màn hình mà chỉ có thể nhấn Edit để thay đổi màn hình được chọn làm mặc định.
Thao tác View Issue chỉ cho phép bạn kiểm soát bố cục của các trường tuỳ chỉnh (custom fields) ở giữa trang View Issue. Nó bỏ qua tất cả các trường mặc định trên màn hình.
6. Sự khác biệt giữa Screen Scheme và Screen
Screen – Màn hình là chế độ xem issue của người dùng và được liên kết tới một thao tác cụ thể liên quan đến issue (chẳng hạn như tạo hoặc chỉnh sửa issue) thông qua sơ đồ màn hình.
Screen Scheme – Sơ đồ màn hình được liên kết tới một loại issue (issue type) thông qua issue type screen scheme.
Ví dụ:
Bạn có 2 màn hình:
Screen A (Summary, Description, Due Date)
Screen B (Summary, Description)
Bạn tạo Screen Scheme A với các màn hình tương ứng như sau:
Create – Screen A
Edit – Screen B
View – Screen A
Bạn tạo Screen Scheme B với màn hình mặc định:
Default (Screen B)
Tóm lại: Màn hình là giao diện người dùng hiển thị thông tin về một issue hoặc một dự án cụ thể, còn sơ đồ màn hình là tập hợp các màn hình được liên kết với một loại issue hoặc một dự án cụ thể.
7. Sự khác biệt giữa Screen Scheme và Issue Type Screem Scheme
Screen Scheme xác định màn hình nào sẽ được sử dụng cho thao tác nào (tạo, xem, chỉnh sửa).
Issue Type Screen Scheme xác định Screen Scheme nào sẽ được sử dụng cho loại issue nào.
Ví dụ:
Bạn có 2 màn hình:
Screen A (Summary, Description, Due Date)
Screen B (Summary, Description)
Bạn tạo Screen Scheme A với các màn hình tương ứng như sau:
Create – Screen A
Edit – Screen B
View – Screen A
Bạn tạo Screen Scheme B với màn hình mặc định:
Default (Screen B)
Bạn tạo Issue Type Screen Scheme X với:
Default (Screen B)
Bug (Screen A)
Lúc này, khi một dự án được liên kết với Issue Type Screen Scheme X, bạn sẽ thấy các màn hình tương ứng như sau:
– Issue loại Bug: Bạn có thể đặt Due Date trong khi tạo và khi xem issue, nhưng bạn không thể chỉnh sửa thông tin này.
– Các loại issue khác: Bạn sẽ không thấy trường thông tin Due Date.
Tóm lại, Screen Scheme được áp dụng cho toàn bộ dự án, còn Issue Type Screen Scheme chỉ được áp dụng cho một vài loại issue cụ thể trong dự án.
8. Mẹo sử dụng Screen Scheme trong Jira
Dưới đây là một số mẹo khác dành cho người dùng Jira khi làm việc với Screen Scheme:
– Tuỳ chỉnh Screen Scheme để phù hợp với quy trình làm việc của bạn
– Sử dụng các sơ đồ khác nhau cho các loại issue khác nhau
– Nhấn nút “.” bất kỳ lúc nào để mở hộp thoại điều hướng nhanh
– Nhập tên của trang mà bạn đang tìm kiếm và mở nó bằng cách nhấn phím Return
Kết
Screen Scheme là một tính năng hỗ trợ tuỳ chỉnh mạnh mẽ trong Jira, giúp người dùng cải thiện quy trình làm việc và nâng cao năng suất. Bằng cách áp dụng các mẹo và thực hành hay nhất ở trên, bạn có thể tạo các sơ đồ màn hình hiệu quả, đáp ứng đầy đủ các nhu cầu cụ thể của dự án và nhóm. Với một chút cấu hình tuỳ chỉnh, bạn hoàn toàn có thể tận dụng Jira một cách tối ưu cho nhóm và dự án của mình.
Jira Guru là một series hướng dẫn của DevSamurai, với mục tiêu phổ biến kiến thức về cách dùng, cấu hình và quản trị Jira từ vỡ lòng tới nâng cao, cùng với các kiến thức bổ trợ về Quy trình Phát triển Phần mềm Linh hoạt (Agile Development) và Quản lý Dịch vụ CNTT (IT Service Management – ITSM). Jira Guru hứa hẹn sẽ hữu ích cho tất cả mọi người, từ người mới bắt đầu đến người dày dạn kinh nghiệm!