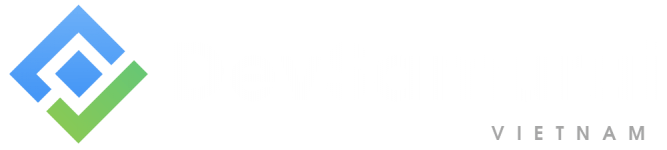Khi các dự án trở nên phức tạp, số lượng các issue cần quản lý tăng lên, việc khám phá thông tin bạn mong muốn có thể sẽ trở thành một thách thức. Các công cụ tìm kiếm và lọc issue của Jira giúp người dùng tìm ra thông tin họ cần một cách nhanh chóng và hiệu quả. Bạn có thể tìm kiếm issue bằng cách sử dụng từ khoá và bộ lọc để thu hẹp kết quả nhờ các tiêu chí tìm kiếm bổ sung.
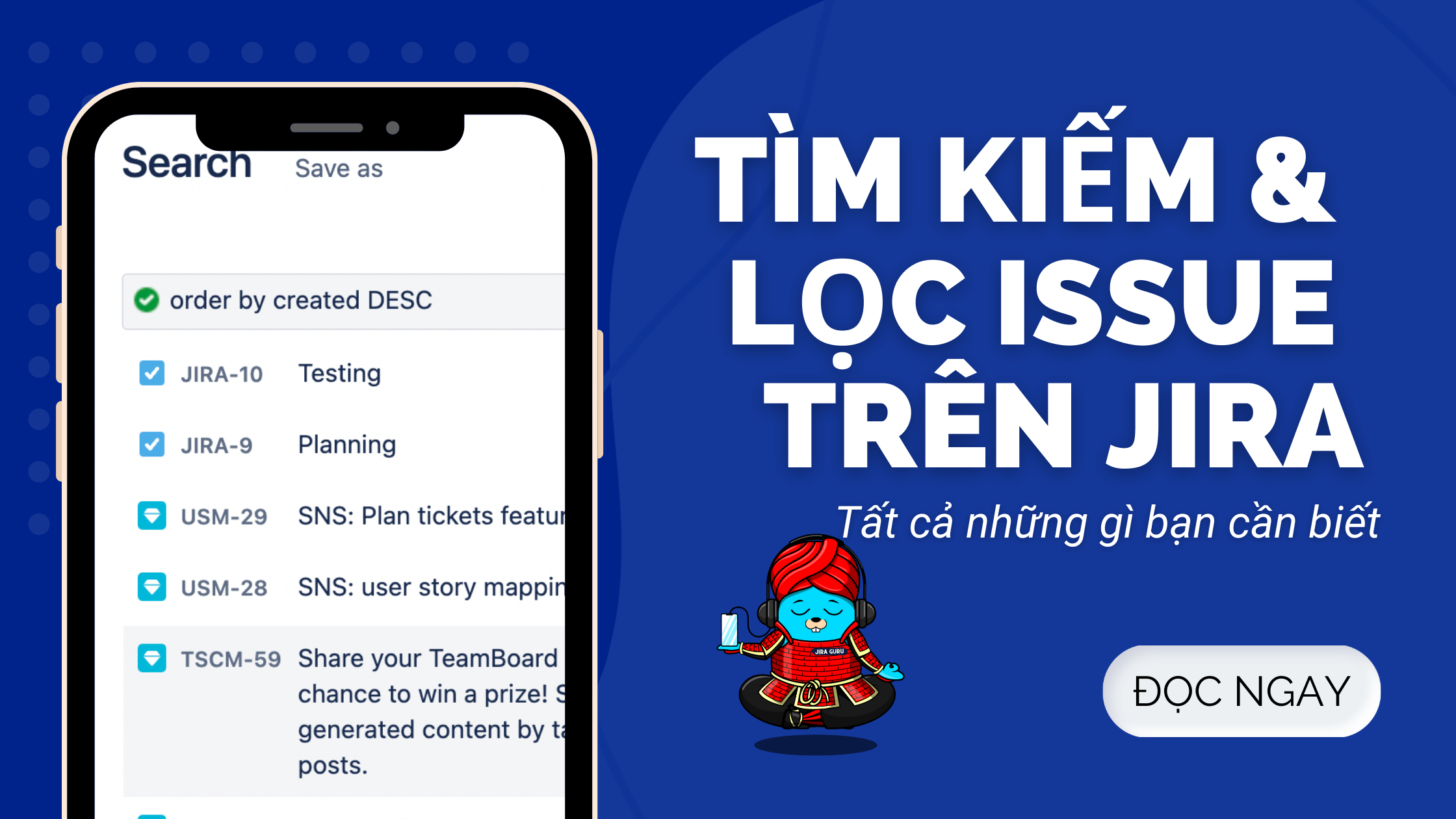
Tìm kiếm Cơ bản trong Jira
Tìm kiếm cơ bản là một trong những cách phổ biến nhất để tìm các issue trong Jira. Tính năng này giúp bạn tìm các issue dựa trên từ khoá hoặc cụm từ. Để sử dụng tính năng tìm kiếm cơ bản, bạn chỉ cần làm theo các bước sau:
1. Mở Jira và chuyển đến menu Issues
2. Nhấn Search for Issues
3. Trong thanh tìm kiếm, nhập từ khoá hoặc cụm từ bạn muốn tìm
4. Nhấn Enter hoặc nhấp vào biểu tượng kính lúp để bắt đầu tìm kiếm
Jira sẽ hiển thị một danh sách các issue phù hợp với tiêu chí tìm kiếm của bạn.

Tính năng tìm kiếm cơ bản trong Jira rất dễ sử dụng và hữu ích khi bạn cần tìm kiếm một issue cụ thể dựa trên từ khoá. Tuy nhiên, điều quan trọng là bạn cần sử dụng những từ khoá thật rõ ràng để nhận được kết quả thích hợp nhất. Hãy tránh sử dụng các từ khoá mơ hồ có khả năng trả về nhiều kết quả không liên quan.
Ví dụ, thay vì tìm kiếm issue, hãy thử tìm kiếm bằng các từ khoá cụ thể hơn như bug report hay feature request. Việc này sẽ giúp bạn tìm thấy thông tin bạn cần một cách nhanh chóng và hiệu quả hơn.
Tìm kiếm Nâng cao trong Jira
Tính năng tìm kiếm nâng cao trong Jira hỗ trợ bạn tìm kiếm các issue trên nhiều tiêu chí, cung cấp cho bạn nhiều tuỳ chọn hơn và linh hoạt hơn để tìm ra đúng thông tin bạn cần. Để sử dụng tính năng tìm kiếm nâng cao trong Jira, bạn chỉ cần:
1. Nhấn vào đường dẫn Advanced bên cạnh thanh tìm kiếm
2. Bạn sẽ thấy trang tìm kiếm nâng cao, nơi bạn có thể chỉ định tiêu chí tìm kiếm mong muốn. Bạn có thể tìm kiếm các issue dựa trên các tiêu chí:
– project (dự án)
– issue type (loại issue)
– status (trạng thái)
– assignee (người đảm nhận)
– reporter (người báo cáo)
– priority (độ ưu tiên)
và nhiều tiêu chí khác.
3. Nhấn nút Search ở cuối trang, Jira sẽ trả cho bạn các issue phù hợp với những tiêu chí bạn đã tìm.

Tính năng tìm kiếm nâng cao có thể giúp bạn tìm ra các issue cụ thể một cách nhanh chóng và hiệu quả nhờ các tiêu chí tìm kiếm. Bạn cũng có thể lưu những tiêu chí tìm kiếm để sử dụng lại trong tương lai.
JQL (Jira Query Language)
Jira Query Language (JQL) là ngôi ngữ truy vấn giúp bạn tìm kiếm các issue trong Jira dựa trên các tiêu chí cụ thể. JQL là một ngôn ngữ giống như SQL, hỗ trợ bạn tìm kiếm bằng cách sử dụng các hàm và toán tử tìm kiếm.
Hãy nhấn Switch to JQL và nhập truy vấn JQL của bạn bằng cách sử dụng các hàm và toán tử tìm kiếm được hỗ trợ.
Khi sử dụng JQL một cách hiệu quả, bạn có thể tìm thấy những thông tin mình cần trong Jira một cách nhanh chóng. Dành ra một chút thời gian tìm hiểu và luyện tập, bạn có thể sử dụng JQL để tìm kiếm với các truy vấn phức tạp và lọc nhiễu, từ đó quản lý dự án một cách dễ dàng hơn và luôn cập nhật được thông tin mới nhất về các nhiệm vụ của mình.
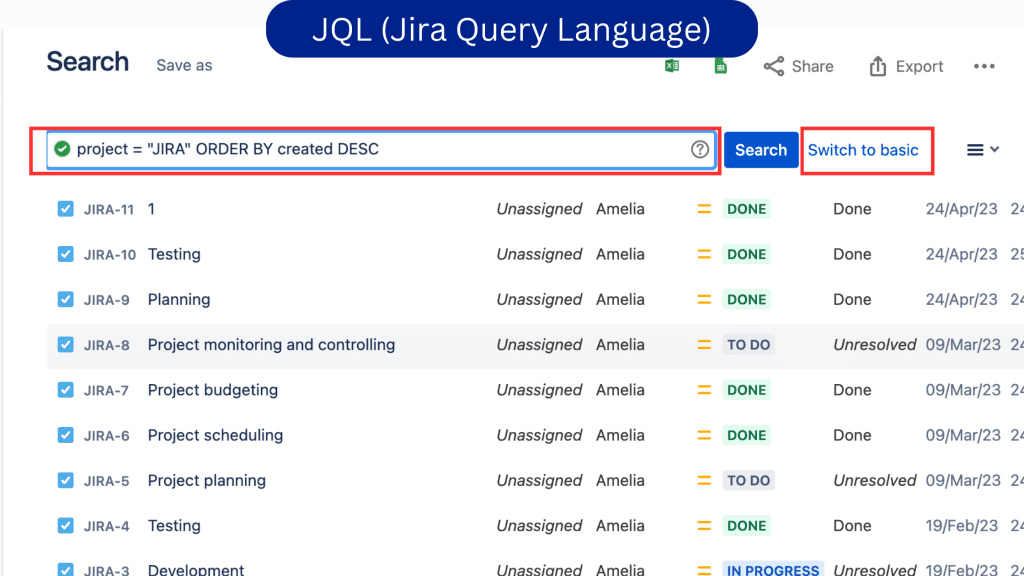
Dưới đây là một vài ví dụ về truy vấn JQL:
Tìm tất cả các issue đang mở và được giao cho bạn:
assignee = currentUser() AND status != Closed
Tìm tất cả các issue do một người dùng cụ thể báo cáo:
reporter = “John Doe”
Tìm tất cả các issue trong một dự án và có loại cụ thể:
project = “My Project” AND issuetype = Bug
Tìm tất cả các issue bị quá hạn:
duedate < now() AND status not in (Resolved, Closed)
Tìm tất cả các issue được tạo trong tuần trước:
created >= -7d
Tìm tất cả các issue được cập nhật trong vòng 24 giờ qua:
updated >= -24h
Tìm tất cả các issue có chứa một từ khoá cụ thể trong tóm tắt/tiêu đề:
summary ~ “keyword”
Đọc thêm về JQL:
Saved Filters
Saved Filters – Các bộ lọc đã lưu là các truy vấn tìm kiếm tuỳ chỉnh mà bạn đã lưu để sử dụng lại trong tương lai. Chúng hỗ trợ bạn nhanh chóng truy cập các issue phù hợp với tiêu chí tìm kiếm của bạn. Để lưu các bộ lọc trong Jira, hãy làm theo các bước sau:
1. Tạo truy vấn bằng tính năng tìm kiếm cơ bản hoặc JQL
2. Nhấn nút Save Filter
3. Nhập tên cho filter và bạn cũng có thể chia sẻ nó với các thành viên khác trong nhóm, từ đó cải thiện cộng tác và tinh thần làm việc nhóm
4. Nhấn Save
Bạn sẽ thấy bộ lọc vừa lưu xuất hiện trong phần Filters ở thanh menu bên trái.
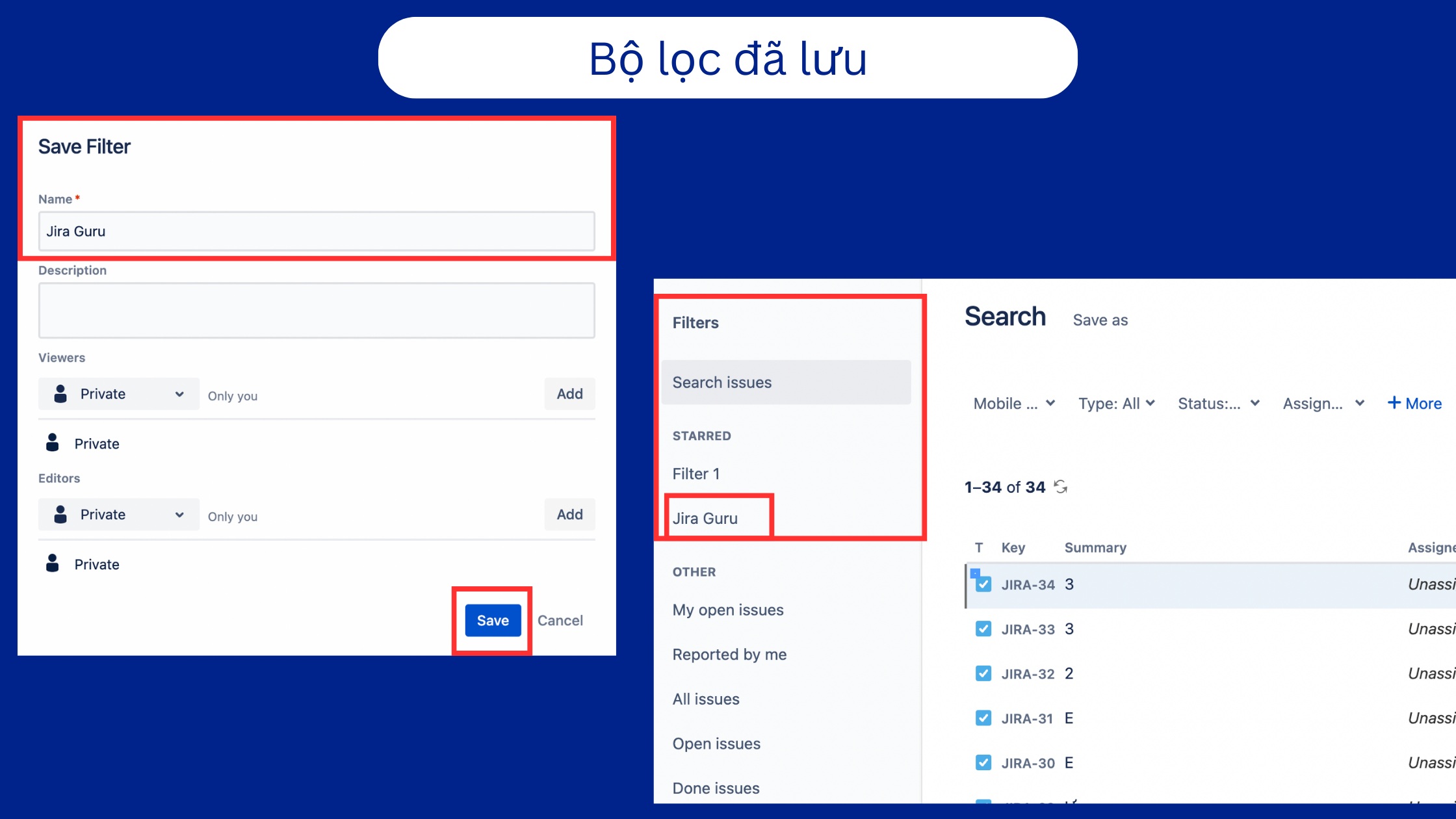
Các bộ lọc đã lưu là một cách tuyệt vời để tiết kiệm thời gian và truy cập các thông tin cần thiết một cách nhanh chóng.
Bằng các sử dụng tính năng issue đã xem gần đây và bộ lọc đã lưu trong Jira, bạn có thể truy cập thông tin mình cần một cách nhanh chóng và hiệu quả, từ đó tiết kiệm thời gian và cải thiện năng suất làm việc.
Issue Navigator (Tìm kiếm issue)
Bạn có thể thay đổi chế độ xem mặc định của Issue Navigator (Bộ điều hướng Issue) để lựa chọn giữa chế độ xem chi tiết và danh sách.
– Detail View – Xem chi tiết: Hiển thị thông tin chi tiết về từng issue, sẽ hữu ích khi bạn cần xem tất cả các thông tin chi tiết của một issue
– List View – Xem danh sách: Hiển thị dạng xem tóm gọn của từng issue, sẽ hữu ích khi bạn cần xem nhiều issue cùng một lúc
Hãy lựa chọn chế độ xem bạn muốn đặt làm mặc định cho Issue Navigator. Jira sẽ chỉ áp dụng chế độ xem đã chọn một cách mặc định trong những lần sau.
Bạn cũng có thể chuyển đổi giữa các chế độ xem bất kỳ lúc nào bằng cách nhấn nút Views trong Navigator và chọn chế độ xem mong muốn.
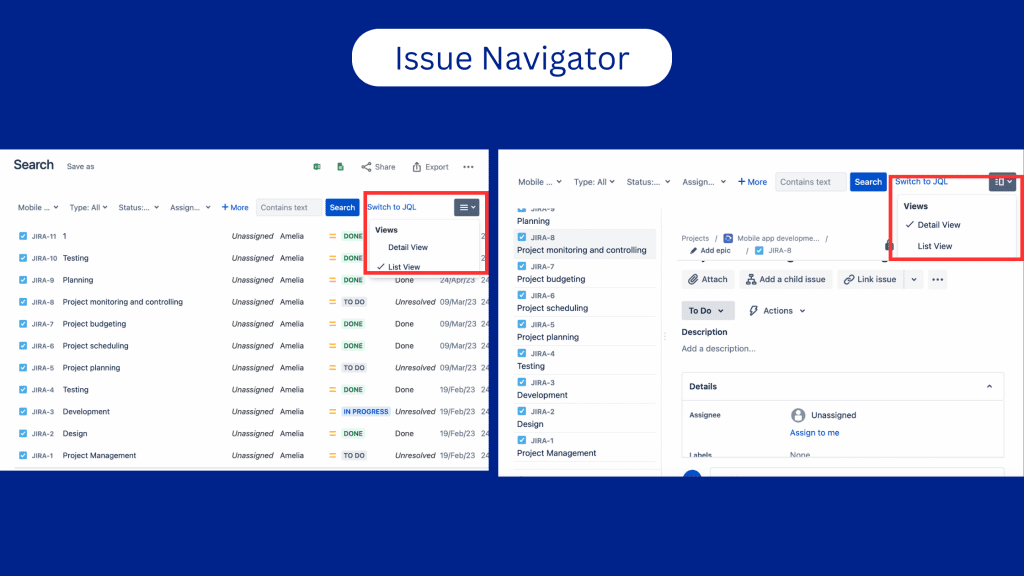
Quick Filters
Quick Filters – Các bộ lọc nhanh giúp bạn lọc các issue trong Jira theo các tiêu chí cụ thể một cách dễ dàng và nhanh chóng. Cột Filters ở phía bên trái màn hình Issue Navigator chứa một số bộ lọc nhanh được xác định trước để bạn có thể tận dụng khi tìm kiếm issue.
Một số bộ lọc nhanh:
– All Issues: Hiển thị tất cả các issue trong Jira
– My Open Issues: Lọc các issue được chỉ định cho bạn và hiện đang mở
– Reported by Me: Lọc các issue bạn đã báo cáo
– Open Issues: Lọc tất cả các issue đang mở, bất kể chúng được chỉ định cho ai
– Done Issues: Lọc tất cả các issue được đánh dấu là đã hoàn thành (done hoặc completed)
– View Recently: Hiển thị các issue bạn đã xem gần đây, sắp xếp theo thời gian xem gần đây nhất
– Created Recently: Hiển thị các issue được tạo gần đây, sắp xếp theo thời gian tạo gần nhất
– Resolved Recently: Hiển thị các issue được giải quyết gần đây, sắp xếp theo thời gian giải quyết gần nhất
– Updated Recently: Hiển thị các issue được cập nhật gần đây, sắp xếp theo thời gian cập nhật gần nhất
Các thực hành hay nhất
– Hiểu các tuỳ chọn tìm kiếm của bạn: Hãy làm quen với các tính năng tìm kiếm khác nhau của Jira, bao gồm tìm kiếm cơ bản, tìm kiếm nhanh, tìm kiếm nâng cao và JQL. Mỗi tính năng đều có điểm mạnh và điểm hạn chế riêng, vì vậy biết được khi nào nên sử dụng tính năng nào có thể giúp bạn tìm thấy thông tin cần thiết một cách nhanh chóng và hiệu quả.
– Sử dụng các từ khoá tìm kiếm rõ ràng và cụ thể: Khi tìm kiếm các issue, hãy sử dụng các từ khoá tìm kiếm rõ ràng và cụ thể, mô tả chính xác những gì bạn đang muốn tìm.
– Lưu các bộ lọc thường xuyên sử dụng: Nếu bạn thường xuyên tìm kiếm issue dựa trên một số tiêu chí cụ thể, hãy lưu các tiêu chí này để có thể sử dụng nhanh chóng và dễ dàng hơn trong tương lai.
– Tuỳ chỉnh cài đặt tìm kiếm: Jira hỗ trợ bạn tuỳ chỉnh cài đặt tìm kiếm của mình, bao gồm chế độ xem mặc định của Issue Navigator, các cột được hiển thị và thứ tự sắp xếp các issue trong kết quả.
– Sử dụng bộ lọc nhanh và bộ lọc yêu thích (favorite filters): Bộ lọc nhanh và bộ lọc yêu thích là những tính năng mạnh mẽ giúp bạn lọc các issue nhanh chóng và dễ dàng dựa trên các tiêu chí cụ thể.
– Sử dụng JQL khi tìm kiếm với điều kiện phức tạp: JQL là một ngôn ngữ truy vấn mạnh mẽ, giúp bạn tìm các issue trong Jira dựa trên nhiều điều kiện phức tạp và kết hợp với nhau.
Kết
Tìm kiếm và lọc issue là những tính năng thiết yếu trong Jira, có thể giúp bạn quản lý các dự án của mình một cách hiệu quả. Với một loạt các tuỳ chọn tìm kiếm và lọc, Jira giúp bạn dễ dàng tìm thấy thông tin mình cần một cách nhanh chóng và hiệu quả. Bằng cách sử dụng các tính năng nói trên một cách hiệu quả và áp dụng các thực hành hay nhất, bạn hoàn toàn có thể cải thiện khả năng cộng tác, nâng cao năng suất nhóm và đưa ra các quyết định sáng suốt để đạt được mục tiêu dự án của mình.
—